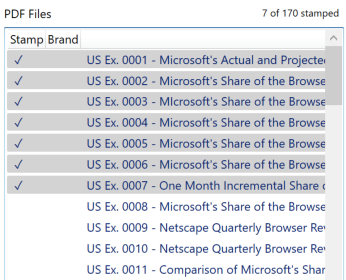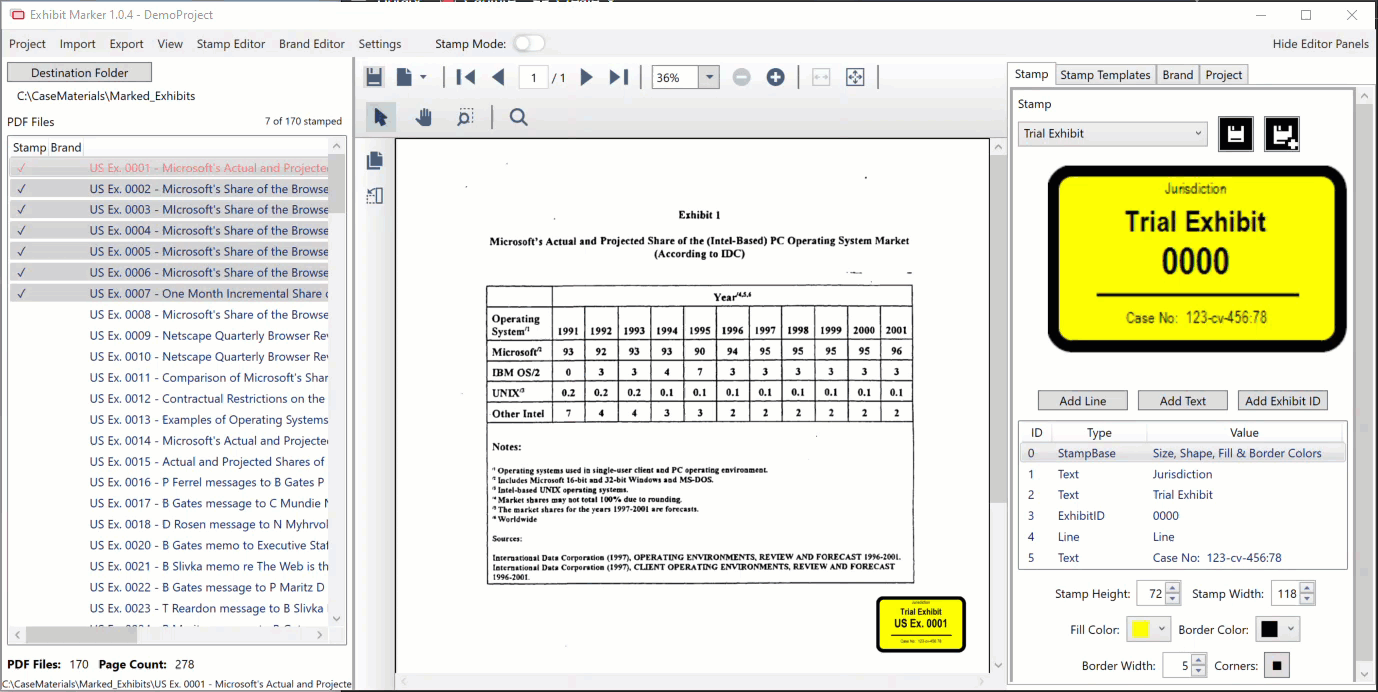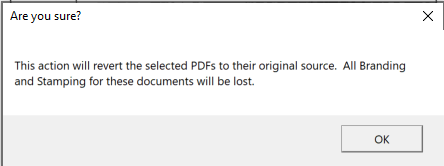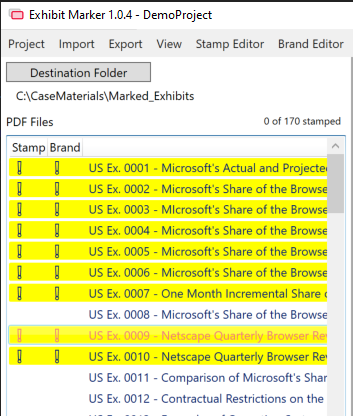Unmarking Files
When a PDF file is processed via Stamping or Branding, the entry in the PDF Files window is updated to show a checkmark in the respective Stamp and/or Brand column, and the entire entry is highlighted.
There are times when you may need to re-stamp or re-brand a PDF. To start the process, select the file or files in the PDF Files list, then hover over the selection and right-click on the selected items. This will bring up “Revert Selected to Original” in the right-click menu.
You will be prompted to confirm the operation and ExhibitMarker™ will update the database so the original PDF files that were loaded into the project are displayed.
If the original files are no longer at that location, ExhibitMarker™ will update the entries with an exclamation point and yellow highlighting to indicate that they are missing. See Locating Missing Files to resolve this issue.