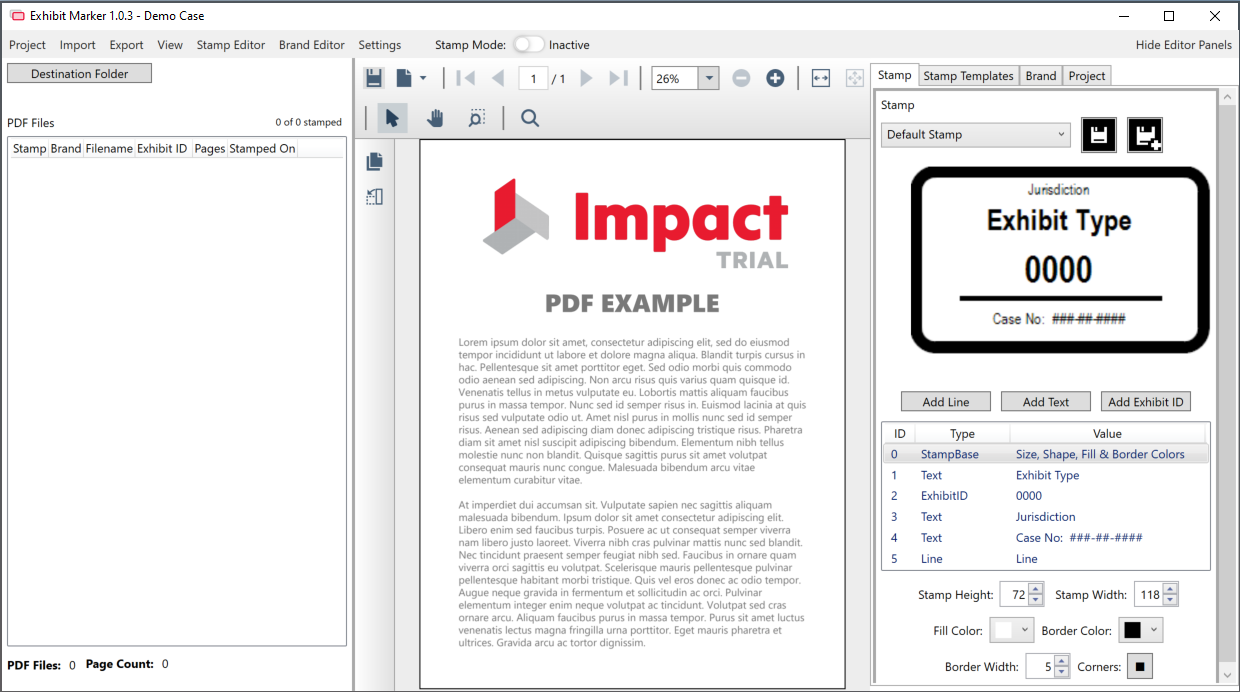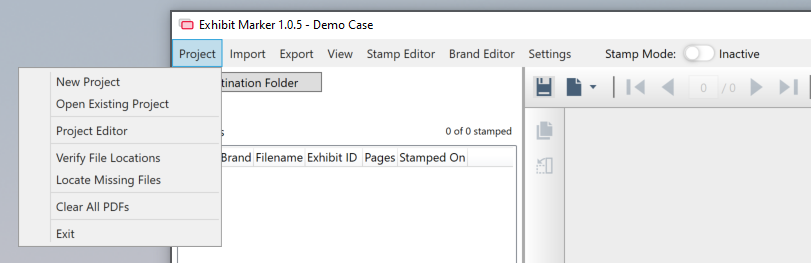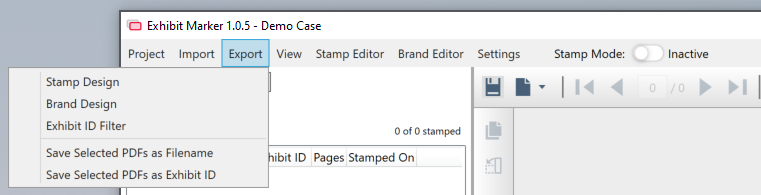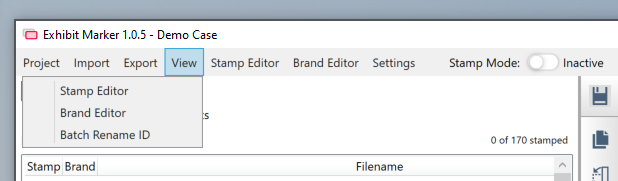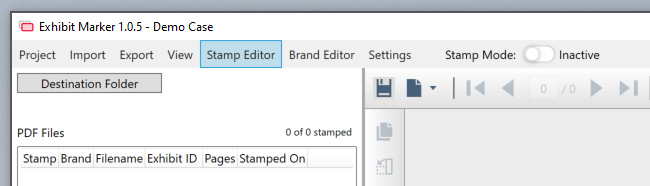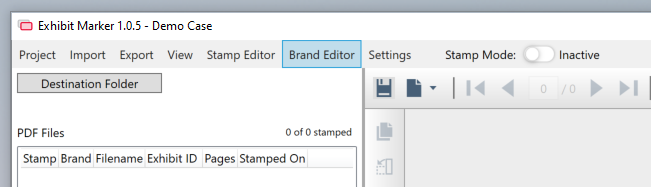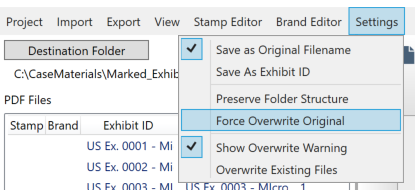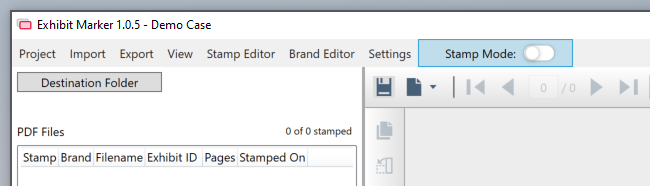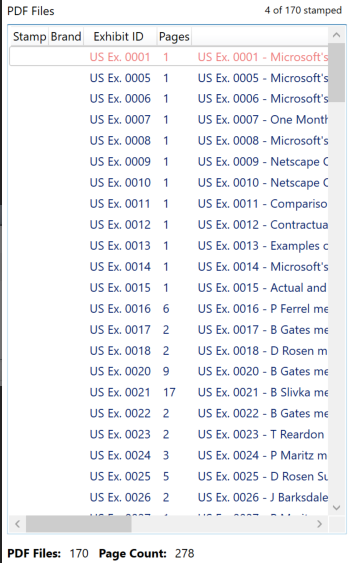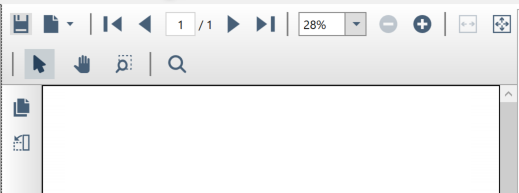User Interface
The ExhibitMarker™ user interface is broken up in to four major sections: Menu bar, PDF File List, PDF Viewer, and the Editor Panels.
Menu Bar
Project
The Project Menu gives you options to create a new case, or open an existing case.
The Project Editor option will open a tab that will allow you to edit the Project Name, Matter ID, and view/edit the current design files for Stamps, Brands, or Exhibit ID Filters.
The Verify and Locate Missing options allow you to check and modify the paths for all PDF Documents that have been loaded into the project database.
The Clear All PDFs option will remove every document that is currently loaded into the project. This process cannot be undone.
Import
The Import gives you options to import PDF Documents from a single selected folder or the selected folder and all of its sub-folders.
Additionally from this menu option, you can import new Stamp, Brand, or Exhibit ID Filter design files to be used with your project.
Export
Any Stamp, Brand, or Exhibit ID Filter can be exported by first selecting the design file you wish to export, then clicking one of these options. Only the design currently selected in the editor panels will be exported.
In the Settings menu, you can set the marked PDFs to be saved as their original file name or the Exhibit ID. If you need to create a set that has the opposite requirement for naming, you can use these features to save the selected PDFs in a new location with the desired name.
View
Selecting any of these options will display the corresponding Editor panel.
Stamp Editor
This is a shortcut to display the Stamp Editor panel.
Brand Editor
This is a shortcut to display the Brand Editor panel.
Settings
Each of these options can be turned on or off and display a checkmark to indicate if they are active.
The Preserve Folder Structure and Force Overwrite are special features that impact the Destination Folder of the marked exhibits.
Stamp Mode
This control will toggle Stamp Mode on and off during the Stamping operation.
PDF File List
The PDF File List will display every PDF that is currently loaded in the project, along with status indicators to alert you to the current state of the document (Stamped, Branded, Missing, etc.).
The column headers can be rearranged manually by dragging. The contents can also be sorted by clicking on each.
PDF Viewer
The PDF viewer will display the currently selected PDF in the PDF File List. When a PDF is loaded, you may use any of the active buttons to navigate between pages, change the zoom level, view pages as thumbnails, and rotate or delete pages. Hovering over the toolbar icons will bring up a tool tip that will describe each action.
Editor Panels
Each of the editor panels give you the ability to modify the respective Stamp, Brand, or Exhibit ID Filter design files. You can also edit the Project name and design contents.
When not actively editing, these panels can be closed to give you more room to view and stamp the loaded documents.